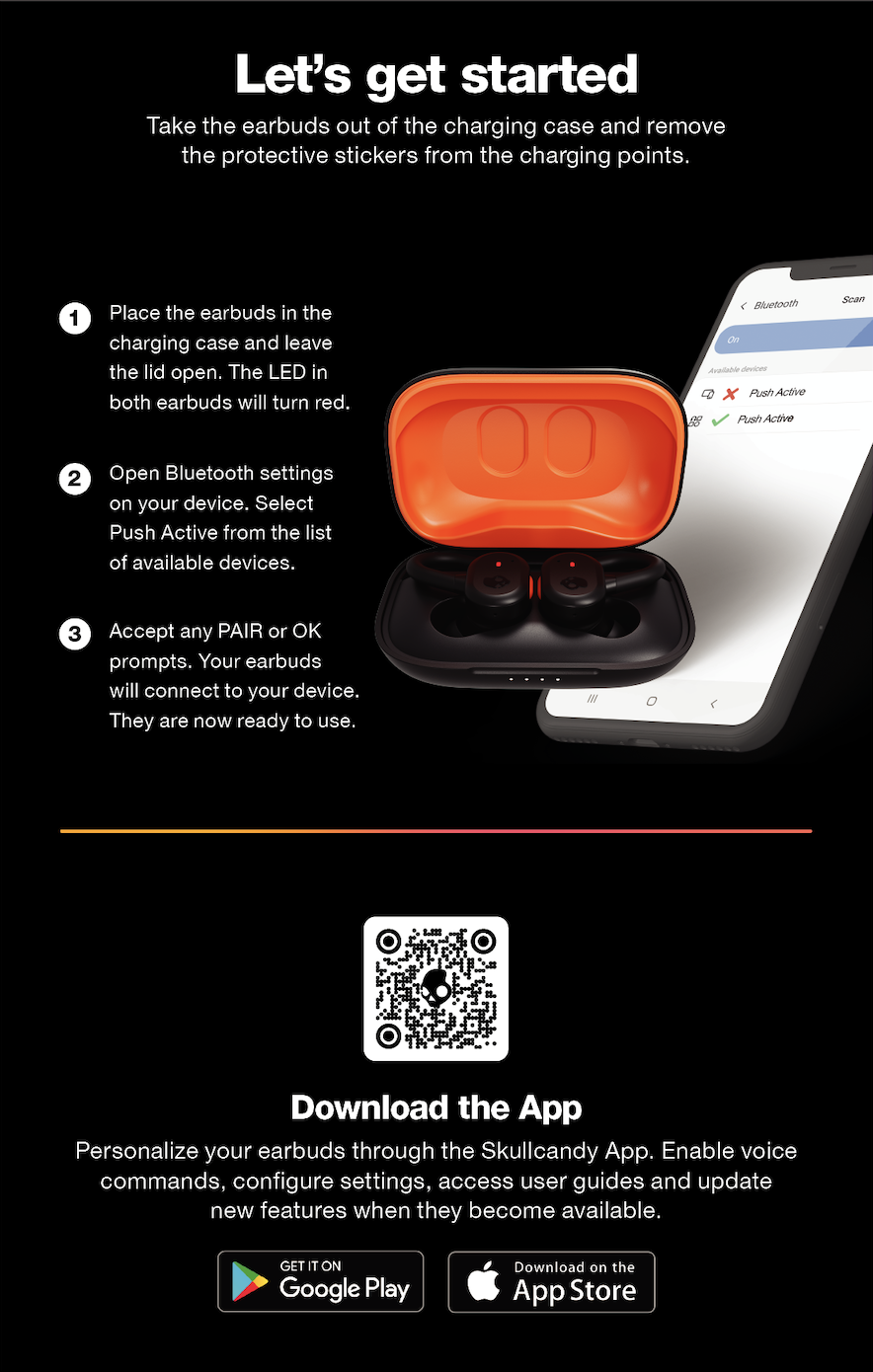PUSH ACTIVE USER GUIDE, TROUBLE SHOOTING & FAQ’S
IDENTIFYING YOUR PRODUCT
Before you get started troubleshooting, let’s make sure you are reading the correct support page. To identify your True Wireless product, the product name will be printed either inside the charging case on the underside of the lid OR on the back body of the charging case.
There is updated firmware available for Push Active!
IMPORTANT: Ensuring that you have the latest firmware on your Push Active earbuds will alleviate the majority of troubleshooting issues.
There may be updated firmware available for Push Active. You can update Push Active firmware via the Skullcandy App. For more information check out the Skullcandy App Help Page HERE
You can download the Skullcandy App on the Apple App Store or Google Play Store.
USER GUIDE VIDEO
TO VIEW THE USER GUIDE INCLUDED IN THE PUSH ACTIVE PACKAGING, CLICK HERE
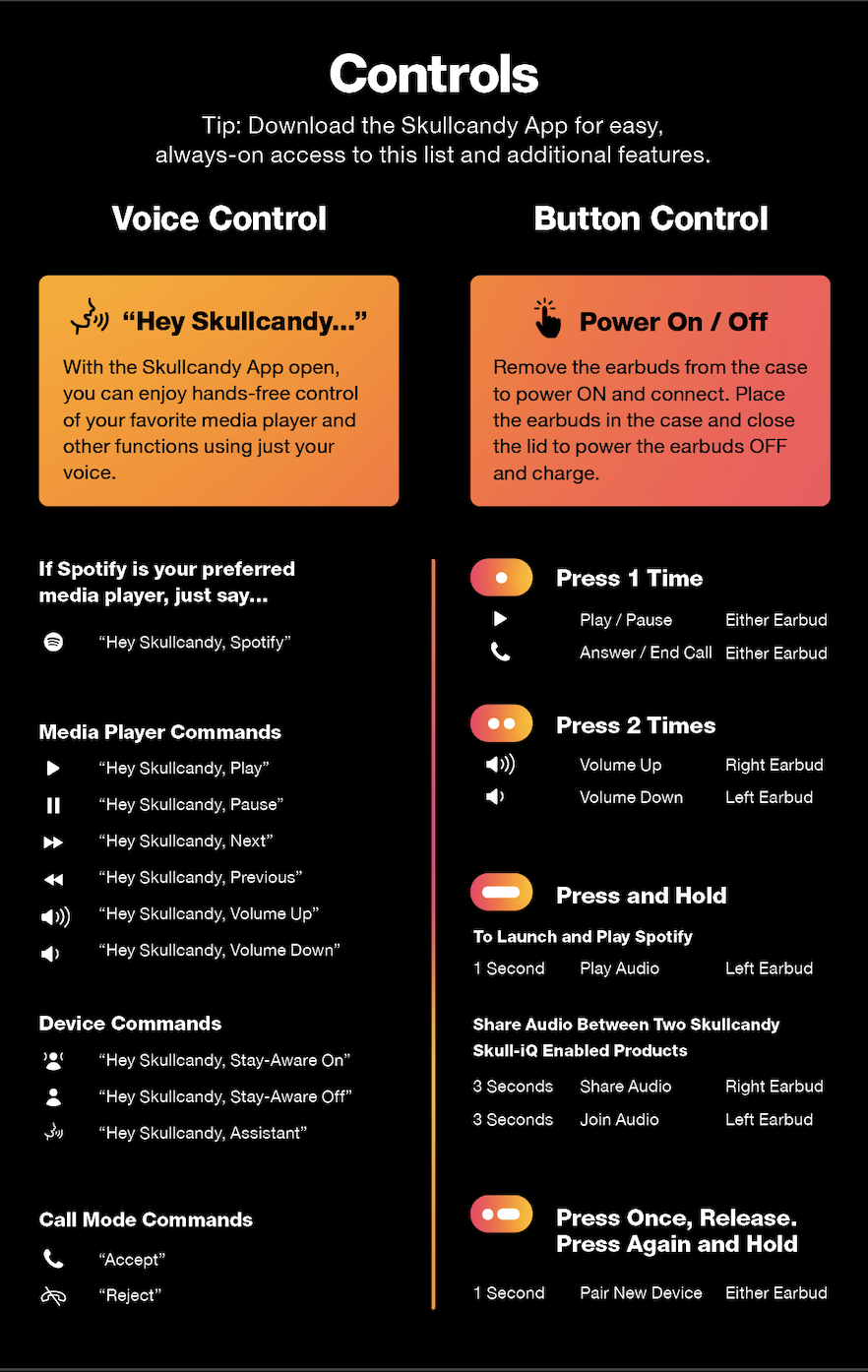
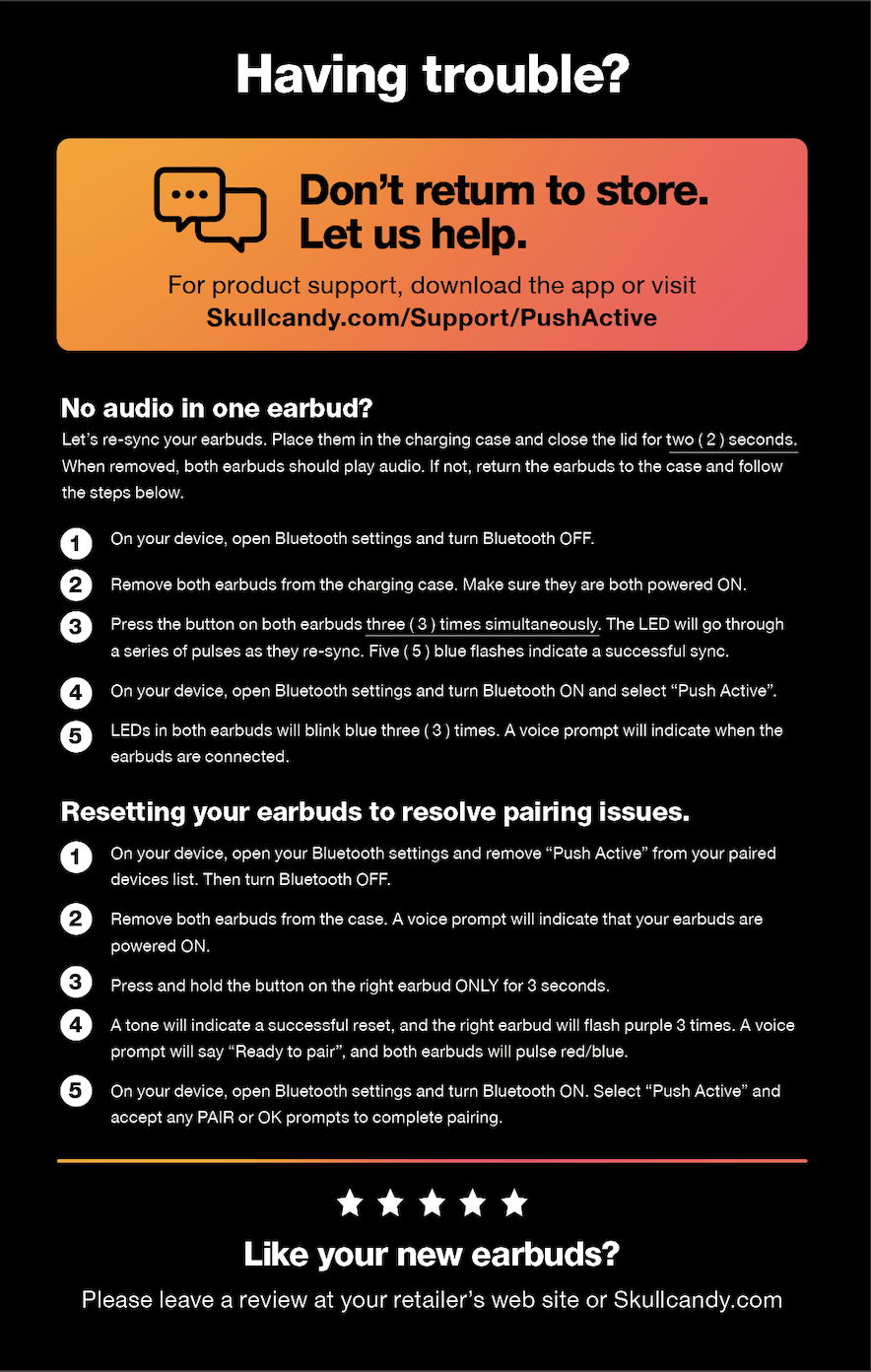
INITIAL SET UP & PAIRING HELP:
Quick Start Version: (Easiest 1st time pairing, earbuds remain in case)
- To pair to your device for the first time, remove the stickers covering the charging points on both earbuds, place them into the charging case, make sure both LEDs show red, and leave the lid open.
- Both buds will then automatically power on and enter Pairing Mode while still in the case.
- Simply, turn on your device’s Bluetooth and look for PUSH ACTIVE in your list of available Bluetooth devices.
- Select PUSH ACTIVE and accept the “Pair” or “OK” prompt that appears on your screen. When pairing is complete, a voice prompt will say “connected.”
Important* In some cases you will see two product names in the available device list, be sure to select the product name that’s aligned with the headphone icon as seen below. The other option will not pair your earbuds, this is your BLE (Bluetooth Low Energy) signal that is used to link with the Tile™ APP and sync your Tile™ Finding Technology.
1st Time Pairing after unboxing when removing earbuds from the case:
- To pair to your device for the first time, remove the stickers covering the charging points on both earbuds, place them into the charging case, make sure both LEDs show red, and close the lid for 5 seconds.
- Open the case lid and remove your earbuds.
- You’ll first hear the Power ON tone, followed by the battery capacity voice prompt “Battery …%”. Then you will hear the voice prompt “Ready to Pair” while BOTH the LEFT and RIGHT earbud will begin to pulse red and blue to indicate you are now in Pairing Mode.
- Now, turn on your device’s Bluetooth and look for PUSH ACTIVE in your list of available Bluetooth devices.
- Select PUSH ACTIVE and accept the “Pair” or “OK” prompt that appears on your screen. When pairing is complete, a voice prompt will say “connected.”
Pair to a new device: (after 1st time pairing, while earbuds are connected)
- To pair to a new device while you are currently Powered On and connected to a device, simply press EITHER earbud button 1x and then press and hold the same button 1 second. This will enter both earbuds into Pairing Mode.
- The voice prompt will say “Ready to Pair”, both earbuds will pulse red/blue, and you can select “PUSH ACTIVE ” from the new available Bluetooth device list. Please remember to accept the prompt that will appear on your screen.
Pair to a new device: (after 1st time pairing, while earbuds are non-connected)
- To pair to a new device, Power On both earbuds and simply disconnect the Bluetooth from the previously paired device so your earbuds are in a non-connected state. This will automatically enter both earbuds into Pairing Mode.
- The voice prompt will say “Ready to Pair”, both earbuds will pulse red/blue, and you can select “PUSH ACTIVE ” from the new available Bluetooth device list. Please remember to accept the prompt that will appear on your screen.
QUICK START DEFAULT USER CONTROLS
Out of the box, PUSH ACTIVE’s default media controls are ready to keep you connected and in control of your Bluetooth enabled device.
We’ve also incorporated a simple feature that allows the user to hear each time they have pressed the button on their earbud, and when pressing more than one time in sequence, you will hear ascending tones to give you better control of your media. They are very subtle and do not disrupt your listening, easy to hear even while playing music, and the button response tone will help you quickly learn your way around the controls on your device.
Auto Power On & Power Off:
- When your earbuds are in the charge case, open the lid to Auto Power On your earbuds.
- While the earbuds are still in the case, the LED’s will turn BLUE if they are fully charged, and RED if they are still charging.
- Remove them from the case and you will hear the Power On “pling” Tone, battery life voice prompt, and the “connected” and “Voice Control On” Voice prompts if you had previously paired and linked with the Skullcandy APP.
- Place both earbuds back into the case, and CLOSE THE LID to power off and begin charging.
Manually Power On: Either
- 1 second hold
Manually Power Off: Either
- 2x press, then 1 second hold
- Action – Press, Press, Press and Hold 1s
Play/Pause: Either
- 1x press
Answer/Hang Up Call: Either
- 1x press
Reject incoming Call: Either
- 1x press
Volume Up: Right Bud
- 2x press
- Action – Press, Press
Volume Down: Left Bud
- 2x press
- Action – Press, press
SPOTIFY TAP™
We’ve partnered with Spotify to create an instant path to your music through a simple button press right out of the box.
Once you’ve paired your earbuds to your device, press and hold your LEFT bud for 1 second, you’ll hear an ascending tone and will have instant playback through your Spotify APP.
Spotify Tap™: Left Bud Only
- Press and hold 1s
- Spotify APP Required
Once linked to the Skullcandy APP and Hands-Free Voice Control is activated, you will also be able to launch Spotify and immediately begin streaming by saying, “Hey Skullcandy, Spotify”.
SHARE AUDIO:
Easily share your music or media with a friend, anytime and anywhere through our new Share Audio feature.
To Share Audio, both users must have SKULLiQ enabled products, be in Stereo Mode (using both earbuds), and be within Bluetooth range. For best results, we recommend both users stay within 5 meters (about 15 feet) during an Audio Share session. Please also note the audio share between users may take up to 5 seconds to sync.
The person that wants to share their audio must have their earbuds connected to a device. They will press and hold the button on their RIGHT earbud for 3 seconds. A voice prompt will notify the user that they are now “Sharing Audio”. Only the user sharing audio will still maintain their ability to utilize their Hands-Free Voice Control functionality and track controls.
The person that wants to join will press the button on their LEFT earbud for 3 seconds, and they can be in either a connected or non-connected state. A voice prompt will notify the user they are now “Joining Audio”. Once connected, the user joining will not have voice control or track control functionality.
Once the share is complete, audio will begin to stream automatically and each user will have the ability to adjust their volume independently through their earbuds.
Either party can disconnect from the Audio Share by placing their earbuds into the case and closing the lid, powering the earbud off manually, or repeating the 3-second hold you used to share or join the stream.
To continue the Share session if either user is disconnected, both parties will need to start over.
Share Audio:
- Press and hold 3s on the right earbud to “Share” your audio (must be connected)
- Press and hold 3s on the left earbud to “Join” audio (can be connected or in a disconnected state)
SKULL-iQ & THE SKULLCANDY APP
To unlock all of the incredible Skull-iQ features, scan the QR code on the front of your packaging or in your Quick Start Guide to quickly download the Skullcandy APP.
Once you have paired your earbuds to your device, open the Skullcandy APP and you will automatically link. You now have the ability to enable hands-free voice control, customize your control settings, access user guides, and update new features when they become available.
It is very important to be sure you’ve updated your earbuds to the latest firmware release to ensure the best performance and user experience. You will be notified when an update is available, but please don’t forget to take this time and improve your product with the most up-to-date upgrades and features.
HANDS-FREE VOICE CONTROL
For both Android and iOS, the Skullcandy App is required.
Once your earbuds have linked with the Skullcandy APP, Hands-Free Voice Control will be enabled each time you power on and pair your device. You may also disable this feature in the APP at any time if desired.
Your voice controls will continue to work if the APP is in the background, even when the phone is locked. Generally, iOS users will simply need to link to the APP once and leave running in the background, and android users can link to the APP and utilize voice controls with or without the APP running in the background.
A few special cases exist as follows:
For iOS users, voice controls will work as long as the app is running in the background (This is also how Tile, Google Assistant, and Alexa work in iOS). Once installed, if the app is closed while the earphones are connected, voice controls will stop working. However, when the user disconnects, and then reconnects the earphones again (e.g., places them in the charge case and removes them later), the app will automatically launch when the earphones reconnect, and voice controls will work as expected. Only in the case where the app crashes, or the user quits the app while the earphones are connected, will voice controls stop working until the user manually relaunches the app, or disconnects/reconnects the earphone.
For Android users, once the app has been installed, and has run at least once, voice controls will continue to work even if the user closes the app. If the phone is restarted, the user will need to restart the app to re-enable voice controls.
Wake Word and Voice Commands:
Once you’ve turned this feature on in the SKDY APP, these simple commands will activate your hands-free voice control.
The user will first say “Hey Skullcandy”, and you will receive an audible tone to indicate Skull-iQ system is listening, and you will quickly follow this up with one of the following commands. Once the earbuds recognize the command, you will also receive an audible tone to confirm this action. (You will be able to say the wake word + command together normally, or with a slight pause between them.)
Commands:
- Play (Music Streaming)
- Pause (Music Streaming)
- Volume Up (Music Streaming)
- Volume Down (Music Streaming)
- Next (Media Control)
- Previous (Media Control)
- Stay Aware On
- Stay Aware Off
- Spotify
- Assistant
In addition, when there is an incoming phone call, there is no need to use the “Hey Skullcandy” wake words, you can simply say, “Accept” or “Reject”.
Incoming Call:
- Accept (doesn’t require Wake Word)
- Reject (doesn’t require Wake Word)
ACTIVATE YOUR ASSITANT HANDS-FREE:
“Hey Skullcandy, Assistant”
This is a massive feature benefit, allowing the user to activate their default device assistant (for example Siri, Google, Alexa) to send a text, make a call, set a timer, or confirm the speed of light, anything at all, hands-free while your phone is in your pocket or backpack.
Where does voice control work best and what factors that can impact Voice control:
Voice control is an amazing, freeing experience. Imagine plopping your phone in your backpack, and then controlling your music and answering a call, all without ever taking your hands off the handlebars of your bike. Like any technology, it also has some limitations and will work better under some conditions than others. ​
For example, voice control will generally work very well in quieter situations like your home office, or when running, hiking, or riding on quieter streets or trails. Even the noise of a passing car or average office noise is not usually a problem. Some testers have reported that even while riding a bike on the busy streets of Munich, voice controls worked surprisingly well. Your mileage may vary. ​
Generally speaking, walking or running along very noisy streets, or sitting in a bustling café will reduce the ability of the earphone to “hear” you when you speak, and may reduce accuracy of voice commands. You may also experience a higher incidence of “false triggers” where the voice control triggers even though you didn’t speak the wake words “Hey Skullcandy”.​
In noisier environments, you may have to speak the voice commands more loudly or may need to repeat them. If your environment becomes loud enough, voice controls may not respond regardless of how loudly you speak. How loud is too loud? Likely, if you have a hard time hearing someone else speak to you, it’s probably going to be hard for the earphone to hear you, too.
Wind also creates intense aerodynamic turbulence that can overload the microphones needed to pick up your voice. Voice Control will generally work in winds up to 8MPH, but you may have to raise your voice. Voice control success in winds higher than 8MPH will depend on wind direction and other factors, like which earphone is being used as the microphone for voice control.
For example, running an 8-minute mile in calm conditions produces the equivalent of an 8MPH headwind. Racing downhill on a mountain bike is much higher, and voice control may not work in these cases, or when you are in a windy situation.
CUSTOM BUTTON ACTIONS
You can personalize your earbuds through the Skullcandy APP by customizing your UI controls
Some default actions and other un-assigned button actions can be re-configured through the Skullcandy app.
Custom button actions for both the LEFT and RIGHT earbuds:
Here are the customizable button actions that you can configure to your preferred control settings.
- Double press (2x)
- Triple press (3x)
- Hold (1s)
Custom button functions during idle or streaming media:
Here are the controls that you can assign to the above button actions.
- Take Photo
- Next Track
- Previous Track
- Volume Up
- Volume Down
- Activate Phone Voice Assistant
- Spotify Tap™
- Stay Aware Mode ON/OFF
TAKE PHOTO
The Take Photo feature allows your earbud to act as a wireless remote for your device’s camera!
All you need to do is set one of the custom button actions to the Take Photo feature in the SKDY APP, and then open the camera on your device. As long as your earbuds are paired with the device and linked to the SKDY APP, your custom button action will take a picture on command.
For best results, use the earbud as the remote in your hand, or leave them in and set the timer in your camera’s settings so there are a few seconds delay before snapping the photo, this way you’re not caught with your hand on your earbud in every photo.
STAY AWARE MODE
On/Off switch in APP (default OFF)
PUSH ACTIVE Stay Aware Mode can be activated through hands-free voice control, in the Skullcandy APP, and as a customizable button action.
Stay-Aware Mode makes it easier to hear what’s going on around you without having to remove an earbud, so you can enjoy your music in stereo and stay in touch with your surroundings.
PRESET EQ + CUSTOM 5 BAND EQ
To help you get the best sound quality from your content, PUSH ACTIVE features 3 preset EQ modes + 1 CUSTOMIZABLE 5 BAND EQ (Custom EQ Mode):
- Music Mode
- Podcast Mode
- Movie Mode
- Custom EQ Mode
To switch between EQ Modes, head into the Skullcandy APP and select your preferred audio setting.
Your default EQ setting is “Music Mode”, which is great for general listening.
Podcast Mode removes most of the bass response and is great for podcasts or audio books.
Movie Mode boosts dialog and detail in your audio, creating an enhanced immersive experience.
You also have the ability to create your own Custom EQ Mode. This is a 5 band Equalizer that allows you to adjust the low, mid low, mid, mid high, and high sound frequencies to your preferred levels, personalizing your sound experience.
ADD NEW FEATURES AND UPGRADES AS THEY BECOME AVAILABLE THROUGH THE SKDY APP
Instead of buying new earbuds for the latest features, your Skull-iQ-enabled earbuds allow you to add new features as they’re developed.
This means that over time, we’ll add more hands-free voice controls, including the ability for deeper user customization and other totally new features — all delivered through firmware updates via the Skullcandy App.
It is very important to always be sure your earbuds are updated to the latest firmware release to ensure the best performance and user experience, so please don’t forget to take this time to improve your product with the most up-to-date upgrades and features.
HOW IT WORKS:
Occasionally, you’ll receive notifications through the SKDY APP that your product is ready for a firmware update.
FOTA (Firmware Over-The-Air) updates will be prompted on the home page of your linked product, and you will simply press the “Update” button for more detailed information before getting started with your upgrade.
After reviewing the firmware improvements and or feature upgrades, swipe forward and get ready to begin your update. This will take about 5-10 minutes, and please note that both earbuds will need to have a battery capacity over 25% to begin. Once you’ve pressed the “Start the update” button, be sure to maintain a constant WIFI or cellular service, keep your earbuds and device powered on and close together to maintain the Bluetooth connection, and do not exit the SKDY APP (this can update in the background, but the APP must continue running).
Once the update process has finished, you will be notified that your firmware update was successfully completed.
CHARGING:
When fully charged, there will be up to 10+ hours of play time in the buds and you will get 34+ hours in the charging case, reaching up to 44+ total hours of play time.
EARBUDS:
- Place them in the case and CLOSE THE LID to begin charging.
- When you open the charging case, the LED’s on both earbuds will indicate if they are fully charged (solid BLUE) or if they are still charging (RED).
- 10 minutes of charging will provide 2+ hours of play time.
- You will hear the “Battery Low” voice prompt with about 45 minutes of play time remains (about 15% charge), and again with about 20 minutes (8%) of playtime left.
- You can also check their battery life on the paired device on your shortcuts screen, or in the SKDY APP (earbud battery life shown individually) when they’re connected to your device.
CASE:
- Plug in the USB-C Rapid Charge cable and connect to a computer, wall charger, power bank or 12-volt adapter in a car. The white LED indicator above the USB-C port will pulse WHITE while charging, and will remain ON when the case has become fully charged.
- A 10-minute charge of the charging case via your USB-C cable will provide 4+ hours of battery play time.
- To check how much battery life is left, open the case lid and the case LED’s will turn on. Each LED represents 25% charge capacity, and while charging they will go from pulsing until all four LED’s are solid, which means your case is 100% charged.
SOLO MODE and a FIX:
To use Solo Mode and you’ve previously paired to your earbuds, simply remove either earbud from the charge case and this solo earbud will function with both phone calls and music, as well as your hands-free voice controls. Please note the Stay Aware Mode feature will not work in Solo Mode*.
If you are initially pairing only one earbud, simply follow the same pairing steps above normally and you’re good to go.
To use both earbuds again, simply remove the other bud from the case at any time, you will hear the power on “pling” tone, and your audio begins to seamlessly stream back into Stereo mode.
Although, if you’re having any challenges using either bud solo, you may follow the above simple steps to trouble shoot and ensure ease of use when pairing and switching between Solo and Stereo Modes.
FIND YOUR LOST EARBUDS WITH THE TILE™ APP
To make sure you never lose your earbuds, we’ve built Tile technology into PUSH ACTIVE.
The Tile® Finding Technology is really easy to set up and will allow you to locate either one of your earbuds if you’ve misplaced them or if they’re ever taken.
When searching for missing earbuds, you can also use the Tile™ APP to sound a tone from your buds to help you locate them. You can sound a tone from one earbud or both.
First, you’ll need to download the Tile™ APP for this feature to work. Once you’ve downloaded the Tile app follow the on-screen instructions to connect each earbud individually so they are both trackable.
FIT:
PUSH ACTIVE fit comfortably and securely in your ear. Here’s how to get the best fit.
First, place the bud in your ear at an angle, then rotate minimally to the front or back to secure in place. Your earbud should feel comfortable and stable.
For optimal acoustic performance, you also want to be sure your ear gel creates a nice seal just inside your canal.
PUSH ACTIVE comes with 3 sizes of ear gels to help you find the best fit. Try each size of the provided ear gels to see which fit works best for you.
Having Trouble? Don’t return to the store and let us help!
No Audio in one ear?
Let’s re-sync your earbuds by first placing both of them into the charge case and closing the lid for 2 seconds to ensure they fully power OFF. Then simply remove both earbuds together, if the stereo audio stream hasn’t been fixed, please follow the two options below.
Step One:
- On your device, open the Bluetooth settings and turn Bluetooth Off.
- Remove both earbuds from the charge case and ensure they are both powered ON.
- Press the button on both earbuds three (3x) times simultaneously. The LED will go through a series of pulses as they re-sync. Five quick (5x) blue flashes will indicate a successful sync.
- On your device, open the Bluetooth setting back up, turn this ON, and select your previously paired “PUSH ACTIVE”.
- LED’s in both earbuds will blink blue three (3x) times and a voice prompt will indicate a successful connection.
If this step fails, or you are having pairing issues, please proceed to Step Two and reset your earbuds to get them
PAIRING ISSUES? Reset your earbuds with the following steps.
Step Two:
- Remove the PUSH ACTIVE from your Bluetooth Paired Device list settings, and then turn the Bluetooth OFF.
- Remove BOTH earbuds from the case, a Tone and Voice Prompt will indicate your earbuds are Powered On.
- Press and hold ONLY the RIGHT earbud button for three (3) seconds.
- A tone will indicate a successful reset, and the RIGHT earbud will flash purple 3 times, a voice prompt will say “Ready to Pair”, and both earbuds will pulse red/blue/
- On your device open your Bluetooth setting and turn Bluetooth ON. In the available devices select PUSH ACTIVE and accept the “Pair” or “OK” prompt that appear on your screen. When pairing is complete, a voice prompt will say “connected.
BUDS NOT CHARGING IN CASE/CASE LID NOT CLOSING PROPERLY?
Issue: Not seeing the LED indicator on the buds when you’ve placed your PUSH ACTIVE back in the charging case?
Solution:
- Check to see if any debris is blocking the charging pins at the bottom of the case, or on the bud.
- Check to see if the removable in-ear gels have been twisted or are falling off. This could be keeping the buds from sitting correctly in the case. If you’re having a hard time closing the lid completely, it is likely because the earbuds are not set correctly or the gels are interfering.
- Check the battery level fuel gauge on the charging case to ensure the case is holding a charge.
FREQUENTLY ASKED QESTIONS
NEW FEATURES AND SKULLiQ
Please note that SKULLiQ and the SKDY APP will only be supported on your mobile devices, and will not have APP support with your PC, iPad and MacBook.
Additionally, always be sure that you have updated your earbuds to the latest firmware release to enjoy the best performance upgrades, user experience, and the latest new features.
LINKING WITH THE SKDY APP
I’m having trouble linking my earbuds to the SKDY APP, what should I do?
- When first opening the SKDY APP you will need to agree to the Terms of Service and Privacy Policy ensuring that SKDY will keep the very limited data necessary to link private and secure.
- You will want to make sure the device Bluetooth is enabled, and your earbuds are powered on and paired to your device.
- At this time the SKDY APP will search for available devices and once found, an image of your earbuds will appear. Simply press “Connect” and you should be linked and ready to go. (Please also note, If you’re in a crowded space, be sure the APP isn’t attempting to link to another Skullcandy product nearby.)
- If your SKDY APP is unable to search and link with your earbuds, simply try to close/exit and re-open the SKDY APP. If this doesn’t seem to be working, close/exit your SKDY APP, go to your Bluetooth settings on your device and turn Bluetooth off and back on again (this will unpair and pair your earbuds with your device), and then re-open the SKDY APP. Your earbuds should link with the APP at this time.
FIRMWARE UPDATES WITH THE SKDY APP
I’ve attempted to complete the firmware update in the APP, but the download failed…what can I do?
- Please make sure that your earbuds remain powered on, connected to Bluetooth and your device, and linked with the SKDY APP.
- Please make sure that your device remains powered on, paired to your earbuds, maintains constant WIFI or cellular service, and linked with your earbuds.
- Please make sure both earbuds are charged up with more than 25% battery to complete the upgrades.
Spotify Tap™
Do I need to be linked with the SKDY APP for this feature to work?
- Nope, this feature is set up in your default UI settings as a 1s press on your LEFT earbud.
- Although, you may also customize this button action within the SKDY APP.
Do I need to have the Spotify APP downloaded on my phone for this feature to work?
- Yes, you will need to have the Spotify APP downloaded on your phone as well as an active registered account.
Share Audio
Do I need to be linked with the SKDY APP for this feature to work?
- Nope, this feature is also set up in your default UI settings, but both users will need to have SKULLiQ enabled earbuds. (Currently supported programs are GRIND / GRIND FUEL / PUSH ACTIVE, these products will be available in 2021)
How do I Share my Audio with another SKULLiQ user?
- To start a session, the person sharing their audio will need to connected to a device and can be streaming or in an idle state, they will press the button on their RIGHT earbud for 3s to initiate, and will hear the voice prompt “Sharing Audio”.
- The person joining the session will power their buds ON and can either be in a connected or non-connected state, they will press the button on their LEFT earbud for 3s to initiate, and will hear the voice prompt “Joining Audio”.
- Please be patient as it sometimes takes about 5 seconds to begin the Audio Share streaming for the user joining the session.
Can I customize the action buttons for the Share Audio feature?
- No, this is a locked UI action and you cannot change this default button function.
Do both users still have full media controls and voice control?
- No, only the user sharing audio will maintain their hands-free voice control, track control, and play/pause capability.
- Both users will still have independent volume controls and the ability to end the Audio Share session by powering off the buds, or repeating the same button action sequence they used to begin their session.
What is the suggested BT range for the optimal Audio Share experience?
- It is recommended users remain within 5m (about 15ft) to ensure a clear connection.
If the session does disconnect for any reason, can I rejoin the same session?
- No, both users will need to restart the Audio Share session if the sync is lost.
Hands-Free Voice Control
Will voice control work right out of the box?
- No, the user will need to first download the SKDY APP and link their SKULLiQ enabled product to the APP to enable hands-free voice control.
- The user will be notified with a voice prompt, “Voice Control ON” when enabled. They will also be able to turn ON and OFF in the APP as desired.
Do I need to always keep the SKDY APP open for Voice Control to function?
- iOS users will only need to keep the APP running in the background to maintain voice control functionality.
- Android users will be able to link to the APP and close the APP while still maintaining hands-free voice controls.
- The user will always be notified if their voice controls are ON or OFF via a voice prompt during power up and when enabling and disabling in APP.
Sometimes I hear the tone that indicates voice controls were “listening”, is there something wrong with my product?
- No, this is normal, but should not be a common occurrence. This is called a “false trigger” and it is when your earbuds may hear a phrase that sounds like, “Hey Skullcandy”. Although it should not impact your everyday use, it may occasionally happen.
Do I need to speak loudly for this feature to work?
- No, you should be able to speak normally in most scenarios for the mics to hear your commands. Though situation dependent, you might need to speak a little bit louder in noisy or windy environments.
Will my voice controls always work perfectly?
- Not always, there are some limitations that will interfere with the hands-free voice control performance. Mainly loud surrounding noise or high winds can impede the microphone from being able to always hear your commands.
Can I answer phone calls hands-free?
- Yes! Simply say, “accept” and you will be able to answer your call hands free.
- You can also say “reject” if you are not able to take your call at that moment.
- No “wake-word” is needed for this feature, so you don’t have to say “Hey Skullcandy” before these commands.
Will my accent impact voice control performance?
- It should not. We have tested these controls with accents from around the world with great success.
If I switch devices from my phone that has linked to the APP, to a device that does not have the SKDY APP, does my hands-free voice control still work?
- No, you will revert to the default UI controls and will not have the SKULLiQ features such as hands-free voice control.
Custom Button Actions & Functions
How easy is it to customize my earbud controls?
- This is done very easily through the SKDY APP, where you customize both your LEFT and RIGHT earbud independently.
Can I customize all earbud functions?
- No, some button actions such as play/pause, answer/hang up call, and Share Audio cannot be modified.
Will my custom button actions/functions be saved even if I power OFF/restart my device?
- Yes, once your controls are customized in the SKDY APP they will be saved until you make changes.
If I get a new phone and need to re-download the APP, will my controls by saved?
- No, you will need to re-link to the APP and customize your button actions again.
If I switch devices from my phone that has linked to the APP, to a device that does not have the SKDY APP, do my customized button functions still work?
- No, you will revert to the default UI controls and will not have the SKULLiQ features such as hands-free voice control or custom button actions.
Take Photo
I don’t understand, what the h*ck is this?
- This feature will allow your earbud to become a wireless remote for your phone’s camera. Simply set up the custom button action in the SKDY APP, open your camera APP on your phone, and press the button action to activate the camera shutter wirelessly! That means you can take still photos or start/end a video with a simple press of your earbuds button.
- Great for group shots and selfies without having to set your phone and race against the timer.
- Leave your earbuds in your ears and set the timer on your phone so you can press them and not get caught with your hands in your ears, or simply hold the earbud in your hand to snap away in a subtler way.
Do I need to set up this function as a custom button action?
- Yes, this is not a default UI setting, so you will need the SKDY APP and a SKULLiQ enabled product to use the Take Photo feature.
Do I need a special camera APP for this to work?
- No, this feature will work directly with your phones existing camera and will utilize the existing shutter settings.
GENERAL
Playtime / Battery life & Charging:
Battery life and play time is very important to me, how long does the PUSH ACTIVE last?
- There is up to 10 hours of play time in the ear buds, and up to 34 hours in the case, allowing 44 hours of total play time.
- Ear buds = Up to 10 Hours
- Case = Up to 34 hours
- Total = 44 Hours
What is the total charging time for PUSH ACTIVE via USB-C charging cable?
- 2 hours charging the case to 100% via USB-C cable
- 1 hour of your earbuds in the case to reach 100% capacity
Does PUSH ACTIVE have some sort of fast charge?
- YES! – PUSH ACTIVE has Rapid Charge technology via the provided USB-C cable and internally for the earbuds.
- 10 minutes of the Earbuds charging in case = 2+ Hours Playtime
- 10 minutes of the case charging via USB-C = 4+ Hours Playtime
Can I charge PUSH ACTIVE with my Skullcandy Power Accessories/PC/Laptop/?
- Pretty much all USB-A to USB-C charging cables will work to charge your PUSH ACTIVE earbuds
How do you change between EQ settings, and what’s the difference?
- While paired to a device and linked to the SKDY APP, you can toggle between the EQ Modes only from within the APP. A voice prompt will notify you when you select your preferred EQ Mode.
When is the best time to use Stay Aware Mode, and how do I turn it on and off?
- Stay Aware Mode will allow you to amplify your surroundings so that you’re able to still maintain some situational awareness when wearing your earbuds.
- You may prefer Stay Aware Mode for exercising or when you’re in a busy environment. Allowing some ambient noise around you can increase safety or will simply enhance the voices around you without having to remove your ear buds.
- To activate Stay Aware Mode, you will need to link with the SKDY APP.
- You can then customize your button functions so that you can use your earbud UI to turn ON/OFF.
- You can also turn ON/OFF Stay Aware Mode via Hands-Free Voice Control.
What is the TILE® tracking feature and how does it work?
- The TILE® Finding Technology feature will allow you to locate your earbuds if you’ve misplaced them or they have been taken.
- You will need to download the TILE APP for this feature to function with your device, and it is very easy to set up!
- When you’ve downloaded the APP and are ready link your buds, follow the simple steps in the Tile APP to get started.
- With a single tap on each bud you will have them connected and ready to track both the LEFT or RIGHT bud anytime necessary!
CONNECTION:
Does the PUSH ACTIVE link with SKULLCANDY APP?
- Yes! The PUSH ACTIVE will link with the SKULLCANDY APP and is in fact required to unlock the SKULLiQ Smart Feature Technology such as Hands-Free Voice Control, Custom Action Buttons, EQ Modes and more!
What is the Bluetooth range of the PUSH ACTIVE?
- You will be able to listen up to 30+ feet (10+ meters) away from your paired device, though your connection experience may vary based on your environment.
Can I connect PUSH ACTIVE to a computer?
- Yes, as well as to a phone, tablet, MP3 player, laptop, or anything else with a Bluetooth connection.
Can I use PUSH ACTIVE with a PS4/Xbox One/Switch?
- Xbox One: No
- Switch: Yes
- PS4: No
Which version of Bluetooth does PUSH ACTIVE use?
- Bluetooth® version 5.2
When on a call or listening to my content, will I hear audio in one or both earbuds?
- PUSH ACTIVE has stereo (both bud) calling and streaming so you’ll always hear the caller or your content in both ears.
- Although, you do have the option to use only one ear bud (left or right side) if you prefer Solo Mode in some situations.
Can I use Siri/Google Assistant/Alexa with my PUSH ACTIVE?
- When paired to your device and linked to the SKDY APP, you can customize the button UI to activate your voice assistant feature at any time, or activate your Voice Control and say, “Hey Skullcandy, Assistant”, and follow this with any request necessary.
Can I use PUSH ACTIVE for sports or working out?
- Absolutely! PUSH ACTIVE is sweat and water resistant (IP55) and is great during exercise.


 Best Sellers
Best Sellers